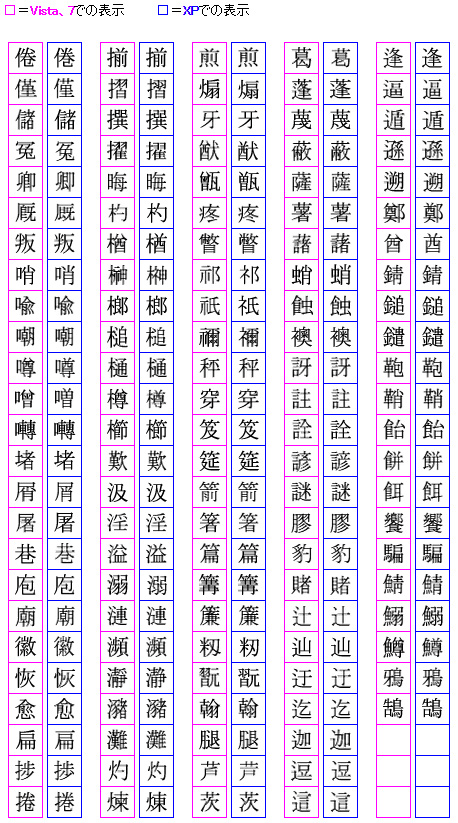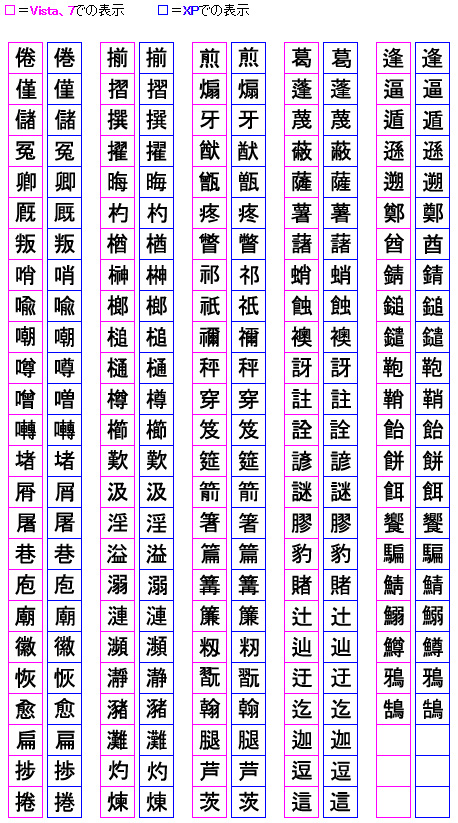Q&Aテクニカルサポート
パソコンが分からないとお嘆きの方、
当社にお任せ下さい。
- tips
- Windows10編
- セキュリティ編
ONUの故障と交換
先日、事務所のインターネットと電話が繋がらなくなりました。 調べてみると原因はONU(光回線終端装置)の故障のようで、電源が入らなくなっていました。 古いタイプのONUだったので寿命を迎えたようです。 交換してもらうためにNTTのホームページを見ると、電話もしくはお問い合わせフォームから依頼できるとあり、電話はなかなか繋がらないのでお問い合わせフォームから申し込むことに。 これですぐに復旧すると思ったのですがよくよく読んでみると、フォームから申し込み後NTTから電話があり、その電話で状態を確認したのち修理の日時を決めるとのこと。 さらに自分では交換することができないONUのため派遣工事になったのと、立会いの都合がつかなかったため、結局復旧したのは翌週。 長い間インターネットと電話が使えずとても不便でした。
2021年3月Windows Update後の印刷不具合の解消方法
2021年3月の月例更新プログラムにおいて、印刷時にブルースクリーンが発生する不具合が確認されています。 その不具合を解消する緊急パッチが3月16日に公開されましたが、そのパッチでも全ての印刷不具合の解消にはいたらず、3月19日に再度公開された緊急パッチでようやく不具合が解消されました。 ■時系列
- 2021年3月10日公開【KB5000802(20H2・2004用)/KB5000808(1909用)】 印刷時にブルースクリーンになる不具合が確認。
- 2021年3月16日公開【KB5001567(20H2・2004用)/KB5001566(1909用)】 上記不具合を解消するために配信された緊急パッチ。 しかし全ての印刷不具合が解消されず、印刷時に画像が欠けるなどの不具合が発生。
- 2021年3月19日公開【KB5001649(20H2・2004用)/KB5001648(1909用)】 上記不具合を解消するために再度配信された緊急パッチ。 このパッチにおいて、全ての印刷不具合が修正。
印刷時にブルースクリーンになる、画像が欠けるなどの不具合がある場合はWindows Updateより、 ・KB5001649(20H2・2004用) ・KB5001648(1909用) を適用して下さい。 手動でインストールする場合は下記よりダウンロードして下さい。 ●KB5001649(20H2・2004用) ●KB5001648(1909用)
「RAID」と「バックアップ」について
■「RAID」と「バックアップ」の違い 「RAIDはバックアップである」と認識されがちですが、「RAID」と「バックアップ」は異なります。
RAIDとは…複数台のハードディスクを組み合わせることで、仮想的な1台の大容量ハードディスクとして運用し、データの使用を24時間停止させない仕組みを指す。
- 一部のHDDが故障しても復元できる
- 書込/読込速度が速い
- 誤って上書きや削除などしてしまった場合データを戻す事は出来ない
- 装置自体が故障してしまった場合はデータを取り出せなくなる
バックアップとは…データの紛失や破損に備えて、別の媒体に複製を持つこと。
- 装置自体が壊れても、新しい装置にコピーで元に戻すことができる
- 誤って消したり、上書きしたデータを元に戻すことができる
- ソフトウェアのバグで壊れてしまったデータを元に戻すことができる
- データの変遷が確認できる
上記の通り、RAIDはバックアップではなく、24時間停止させない装置となります。 RAIDをバックアップの代替として使用せず、きちんとバックアップを取りましょう。
■最適なバックアップ方法は…?
- 個人 「1ドライブ」を2個用意して、必要に応じてコピーを手動で取る DVD・BD等にコピーを取る
- 中小企業 【必須】ホットスワップとホットスペア対応 「RAID6」「1ドライブ」を1個ずつ用意して、「RAID6」を「共有フォルダ」として、 「1ドライブ」をソフトで定時バックアップする。 DVD・BD等にコピーを取る
- 大企業 【必須】ホットスワップとホットスペア対応 「RAID6」を複数台用意し、「RAID6」1台を「共有フォルダ」として、「RAID6」1台を「ミラーリング」として、「RAID6」複数台を「履歴バックアップ」として、1台を1日として使う。 DVD・BD等にコピーを取る
※「JBOD」はだれであろうと絶対に使わない。
- 「RAID1」が、崩壊する原因 1位 アクセス中の取り外し 2位 アクセス中の落下 3位 復旧失敗
- 《備考》メーカー品の場合、mac対応のためにフォーマットが、「FAT32」になっていることが多いので、耐障害性がないので、アクセス中の取り外しで崩壊する事が多い。(HDD・USBメモリー等) 「RAID5」「RAID6」が、崩壊する原因 1位 復旧失敗(操作ミス) 2位 復旧失敗(交換ミス) 3位 復旧失敗(判断他) 10位 RAIDコントローラの故障 ※ヒューマンエラーが原因がほとんど
《参考》 「NTFS形式」でフォーマットしたハードディスクは、突然の停電により障害が発生しても、ファイルシステムの不整合を発生させないシステムになっています。 また、経年劣化による「不良セレクタ」が発生すると、自動的に不具合がある部分を別の領域で代用する事になっているので、データが破壊される事はありません。
サーバーのファームアップデートについて
- ファームウェアのアップデートとは? サーバーのプログラムを書き換えて、最新の状態に更新すること言います。 ファームウェアはサーバー以外にもパソコンやコンピュータを内蔵した家電製品にも搭載されています。
- ファームウェアのアップデートが必要な理由は? ファームウェアが更新される理由として ●不具合の修正 ●新機能の追加 ●性能の向上 などが挙げられます。 古いファームウェアのまま使用していると機器の不具合やセキュリティ上の問題が起こる可能性が高くなります。 安定した状態で利用するため、ファームウェアは常に最新の状態にしておくことが望ましいです。
- アップデートの方法は? 各メーカによって方法が異なります。 説明書やサイトなど、各メーカーが公開している更新方法で行ってください。 また、ファームウェアのアップデートには時間がかかります。 時間に余裕がある時に行ってください。
写真・動画データの長期保存について
大切な写真や動画をどうやって残していますか? スマートフォンやパソコンにそのまま保存していると本体が故障した時にデータが消えてしまうなんてことも…。 そうなる前にバックアップを取っておくことが重要です。
バックアップの媒体はいくつかあります。
- HDD
- フラッシュメモリ(USB、SDカード等)
- 光ディスク(CD、DVD、Blu-ray)
- NAS(ネットワーク接続ハードディスク)
- クラウドストレージ(Googleフォト、iCloud等)
この中でおすすめするのは光ディスクです。 手軽かつ安価で入手ができ、光学ドライブさえあれば書き込みも簡単に行えます。 他媒体と比べて寿命が長いことも特徴です。
ただし、いくつか注意する点があります。
①保管環境を整える 光ディスクは湿気や紫外線に弱く、保管方法が悪いとすぐ劣化してしまいます。 なので、高温多湿を避けて保管することが重要です。 また、プラスチックケースに入れて保管することで汚れや傷を防いでくれます。 かさばらない不織布タイプもありますが、長期保存の場合はプラスチックケースでの保管が適切です。
②定期的に書き換えを行う 光ディスクの寿命は10~30年ほどと言われています。 どんなに保管環境が良くても経年劣化は進んでいき、いずれは読み込みができなくなります。 なので、数年おきに新しいディスクに書き換えを行ってください。
③他の媒体と併用する 複数の媒体にバックアップをすることで消失リスクを下げることができます。
- 光ディスク+HDD
- 光ディスク+クラウドストレージ
など、光ディスク以外にもバックアップをすることでデータの消失という最悪なケースを回避できます。
大切なデータが消えてしまう前にぜひバックアップをしておきましょう!
Windows10 言語バーの表示方法
Windows10の初期設定ではWindows7のような言語バーが表示されていませんが、以下の方法で表示することが可能です。
■手順
- [スタート]をクリック
- [設定]をクリック
- [デバイス]をクリック
- [入力]をクリック
- [キーボードの詳細設定]をクリック
- [使用可能な場合にデスクトップ言語バーを使用する]にチェック
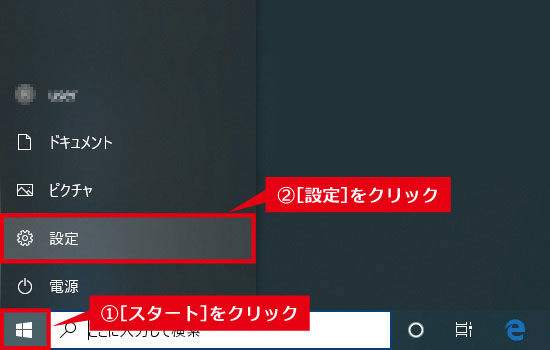
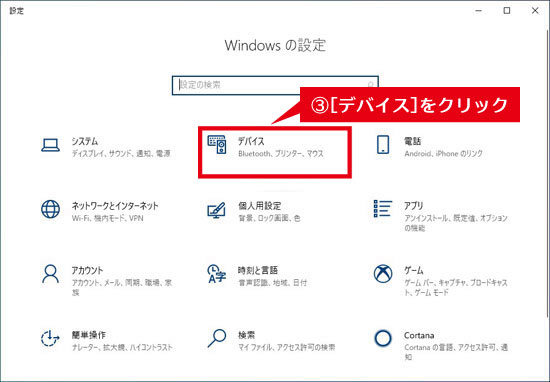
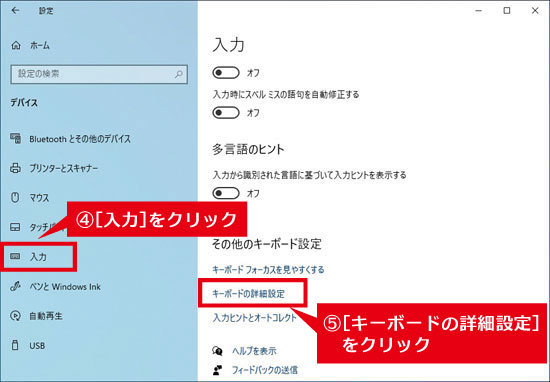
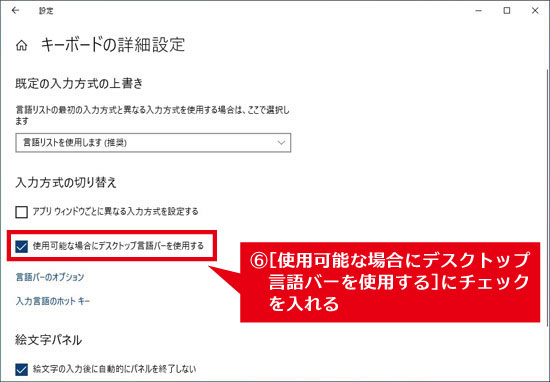
言語バーがデスクトップに表示されます。

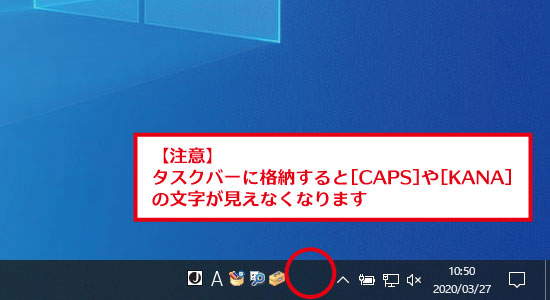
通常シャットダウンと完全シャットダウンについて
Windows10のシャットダウンには「通常シャットダウン」と「完全シャットダウン」の2種類があります。
■通常シャットダウンとは…
Windows8からデフォルトで設定されている「高速スタートアップ」が働いている状態。 システム情報の一部を保持したままシャットダウンが行われているので、起動がとても速い。
起動が速く非常に便利ですが、常に「通常シャットダウン」でシャットダウンをしていると不具合に繋がる可能性もあります。 パソコンへの負担軽減や不具合回避のためにも定期的に「完全シャットダウン」を行うことをおすすめします。
■「完全シャットダウン」のやり方
方法① Shiftキーで完全シャットダウン [Shift]キーを押しながらシャットダウンをクリックする。
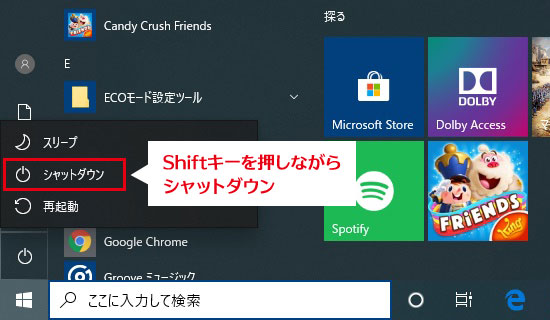
方法② 回復 再起動から完全シャットダウン
- [スタートボタン]をクリックし、スタートメニューを開く。 スタートメニューにある[設定]をクリックする。
- [更新とセキュリティ]をクリックする。
- [回復]選択し、[今すぐ再起動]をクリックする。
- パソコンの再起動後に「オプションの選択」画面が表示されます。 「PCの電源を切る」をクリックすると完全シャットダウンができます。
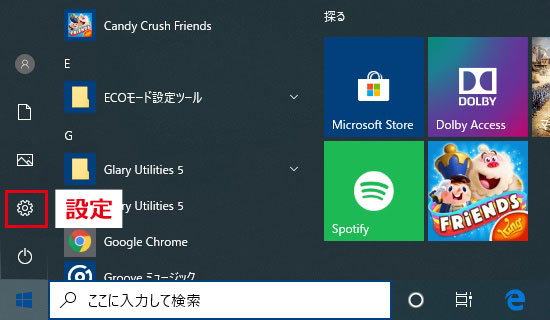
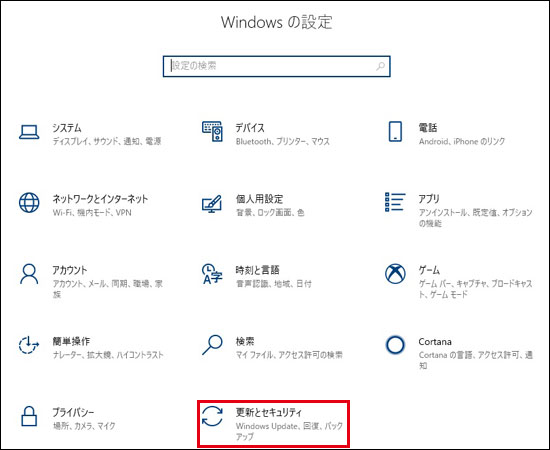
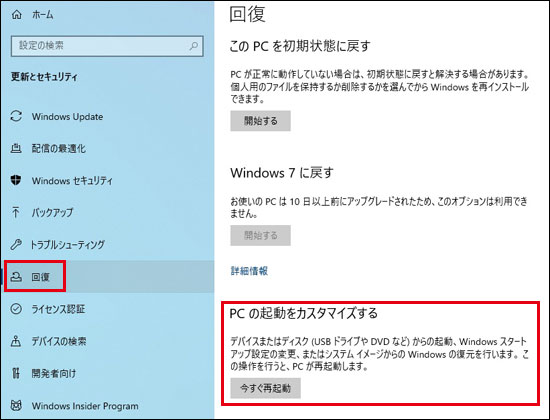
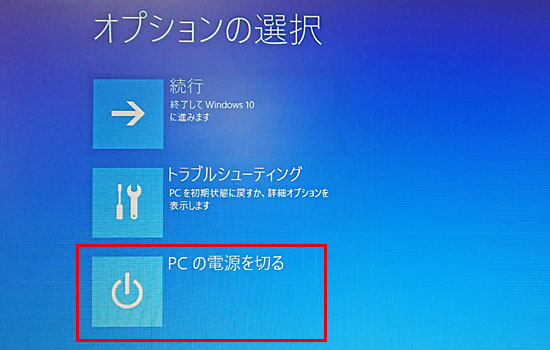
新元号への変更に関する更新プログラムが配信されています
マイクロソフトより、新元号「令和」に対応した更新プログラムが配信されています。 現在の最新の更新プログラムは下記になります。
- KB4495667(Windows 10 Version 1809 および Windows Server Version 1809)
- KB4493437(Windows 10 Version 1803 および Windows Server Version 1803)
- KB4493440(Windows 10 Version 1709)
- KB4493436(Windows 10 Version 1703 および Windows Server Version 1703)
- KB4493473(Windows 10 Version 1607 および Windows Server 2016)
- KB4498375(Windows 10 RTM)
- KB4493443(Windows 8.1 および Windows Server 2012 R2)
- KB4493462(Windows Server 2012)
- KB4493453(Windows 7.0 SP1 および Windows Server 2008 R2 SP1)
- KB4493460(Windows Server 2008 SP2)
最新の更新プログラムをインストールすると自動的に切り替わります。 カレンダーの表示が「令和1年」なっていれば最新の更新プログラムが適用されています。
■カレンダーの西暦表示を和暦表示に変更する方法
windows10の場合
- [Windows]+[R]キーで[名前を指定して実行]ダイアログを開く
- 名前入力ボックスに「ms-settings:regionformatting」と入力 [Enter]キーを押して、[地域]画面を開く
- 「地域設定データ」項目にある[データ形式を変更する]クリック 「データ形式を変更する」画面を開く
- 「カレンダー」項目のプルダウンリストを開き、[和暦]を選択
windows7の場合
- タスクバーの日付表示(画面右下)をクリック
- [日付と時刻の設定の変更...]をクリック
- [日付と時刻の変更]をクリック
- [カレンダーの設定の変更]をクリック
- [形式のカスタマイズ]の[日付]タブを表示 [カレンダーの種類]項目のプルダウンリストを開き、[和暦]を選択
- [適用]をクリック
またOfficeも最新の更新プログラムがインストールされていると、和暦が令和表示なります。
■Officeが新元号に対応しているか確認する方法
- エクセルを起動し、「2019/5/1」と入力
- 右クリック→[セルの書式設定]をクリック
- [表示形式]タブにある、分類[日付]を選択し、[カレンダーの種類]を「和暦」に変更
- [OK]
まだ新元号に変更されていないデバイスを使用している場合は、早めに最新の更新プログラムをインストールすることをおすすめします。
Adobe Flash Playerの終了と移行について
Adobe Flash Playerの提供とアップデートが2020年末で終了します。 Flashはweb制作において欠かせない技術でしたが、HTML5、WebGL、WebAssemblyなどの新たな技術の登場によりほとんどのコンテンツがFlashを利用せずに動作するようになりました。また、セキュリティ上の問題も終了する原因の一つと考えられます。 現在、Adobeは終了に向けて、Apple、Facebook、Google、Microsoft、Mozillaなどと協力しており、各ブラウザではFlashの動作を標準設定で無効化するなど対策がとられています。 Flashを利用しているサイトは、2020年末までに代替規格への移行が必要です。
Oracle JDKの有償化とIBM SDKのサポート期間
Java 8のサポートが2019年1月で終了します。 セキュリティ面から、Java 11(2018年9月リリース)に乗り換える必要がありますが、Oracle JDKの有償化が問題となっています。 Java 11からOracle JDKが有償サポートとなり、これまで無償で提供されてきたアップデートが有償契約を結ばなければ提供されないようになりました。 その一方でIBMのJava SDK(Java Technology Edition 8)は2022年4月までサポートされることが発表されています。
- IBM developer kits lifecycle dates (https://developer.ibm.com/javasdk/support/lifecycle/)
もっと見る
Googleアナリティクス オプトアウトでアクセスを無効にする
Googleが無料で提供するアクセス解析サービス「Googleアナリティクス」を利用する際、自身のアクセスも解析に含まれてしまいます。 より正確なデータ収集・解析を行うためには、自身のアクセスを無効にする必要があります。 それを可能にするのが「Googleアナリティクス オプトアウト」です。 「Googleアナリティクス オプトアウト」を導入すると、自身のアクセスを簡単に無効にすることができます。
【対応ブラウザー】
- Chrome
- Internet Explorer 11
- Firefox
- Safari
- Opera
【ダウンロードとインストール】 https://tools.google.com/dlpage/gaoptout/?hl=ja
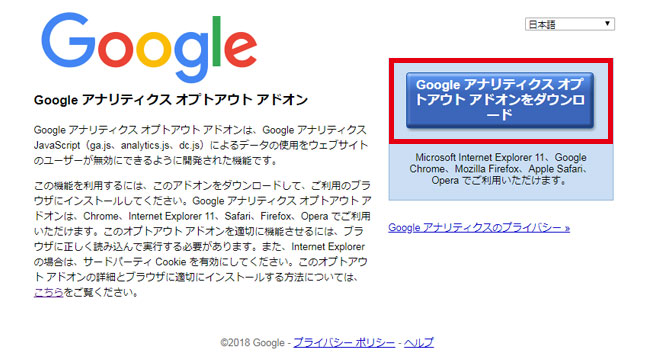
- 「Googleアナリティクス オプトアウト アドオンをダウンロード」をクリック
- クリック後のページは使用しているブラウザーによって表示される内容が異なります。 表示された指示に従ってダウンロードとインストールを行ってください。
タチコマをモチーフにしたWeb媒介型攻撃対策ソフトウェアの無償配布が開始
WarpDrive(Web媒介型攻撃対策技術の実用化に向けた研究開発)が、アニメ「攻殻機動隊S.A.C.」シリーズに登場するキャラクター「タチコマ」をモチーフとした、Web媒介型攻撃対策ソフトウェア「タチコマ・セキュリティ・エージェント (以下、タチコマSA)」を開発、無償配布を開始しました。

タチコマSAは、(1)ユーザのWebブラウザの中でWeb媒介型攻撃の観測・分析を行い、(2)攻撃検知時には悪性Webサイトの閲覧をブロックし、(3)ユーザに警告やアドバイスを行います。さらに、インターネット上に分散したタチコマSAたちが、(4)並列化(情報集約・横断分析・新機能展開等)を繰り返し、最新のWeb媒介型攻撃に対応しています。 タチコマSAをつかったユーザ参加型の実証実験が2018年6月1日(金)から開始しており、Windows版およびmacOS版のタチコマSAを、一般ユーザ向けに無償配布しています。(「WarpDrive」からダウンロード可能。※現在はGoogle Chrome(Windows/macOS)のみ対応。) タチコマSAをインストールすると、上記のセキュリティ機能に加え、攻殻機動隊のコンテンツや同作をモチーフにしたWeb空間の可視化等も体験できます。WarpDriveは、本実証実験を通して「電脳空間におけるタチコマ・リアライズ」を進め、Webの安全性向上を目指すとしています。
- WarpDrive(https://warpdrive-project.jp/)
パソコンの起動と同時に任意のアプリケーションも起動させる方法
- 起動させたいアプリケーションのショートカットをデスクトップの作成。
- [スタートアップ]フォルダーを開く。 場所:C:\Users\ユーザー名\AppData\Roaming\Microsoft\Windows\Start Menu\Programs\Startup
- [スタートアップ]フォルダーに起動させたいアプリケーションをドロップ(移動)させる。
- パソコンを再起動。起動時にアプリケーションが立ち上がるか確認します。
※[AppData]フォルダーが見つからない場合([AppData]フォルダは隠しフォルダー)
Windows 8/8.1/10
- C:\Users\ユーザー名 の上にあるメニューの [表示] タブを左クリック
- [隠しファイル] にチェックを入れる。
Windows 7
- C:\Users\ユーザー名 の左上部にある[整理]をクリックして、表示された一覧から[フォルダーと検索のオプション]をクリック。
- [表示]タブをクリック。
- [詳細設定]欄から[隠しファイル、隠しフォルダー、および隠しドライブを表示する]をクリック。
- [OK]をクリックして閉じる。
Windows7、Office2010の延長サポートは2020年で終了します。
2015年1月13日から延長サポート期間に入っているWindows7ですが、2020年1月14日に全てのサポートが終了します。 同じく延長サポート期間中のOffice2010も、同年10月13日をもって全てのサポートが終了することになっています。 サポート期限を過ぎると、セキュリティ更新プログラムや有償サポートを含むすべてのサポートが受けられなくなるので、移行の準備を始めることをおすすめします。
Windowsのサポートライフサイクル期間と日程
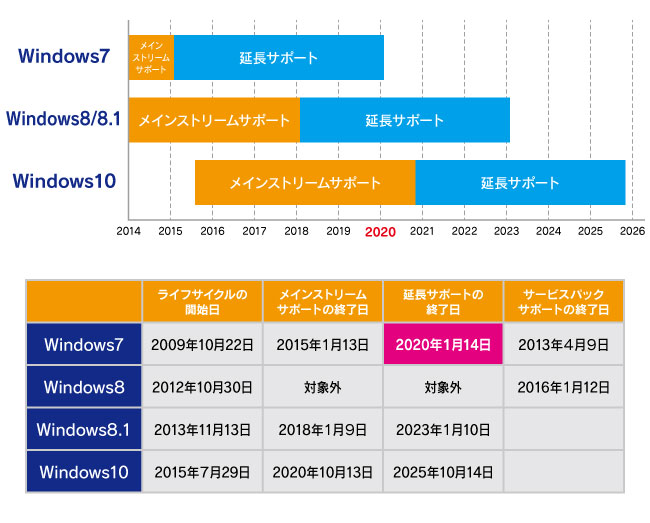
Officeのサポートライフサイクル期間と日程
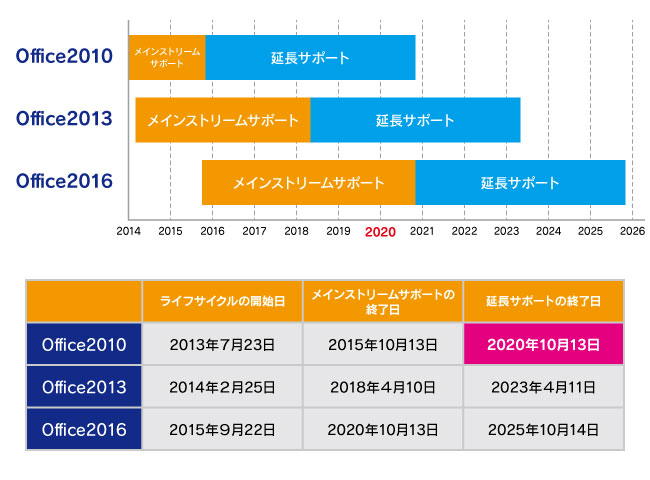
悪質な最適化ソフトやクリーナーがWindows Defenderの削除対象に
Microsoftは"支払いが必要だと利用者に誤解させ購入を迫るソフトウェア"をWindows Defenderの削除対象にすると公式ブログで発表しました。 無償でパソコンをスキャンすると謳いながら、大量のエラーを表示し有料版の購入を進めてくる悪質な最適化ソフトやクリーナー等が増えていることを受け、取締りが強化がされることとなりました。 2018年3月1日から開始される予定です。
NTT西日本 フレッツ・光プレミアムが終了します。
NTT西日本の「フレッツ・光プレミアム」は2019年1月31日(木)をもってサービス提供を終了します。 同サービスを利用中のユーザーには後継となる「フレッツ 光ネクスト」(FTTHアクセスサービス)への切替えが案内されています。サービス終了までに切替え手続きを行わないと、「フレッツ・光プレミアム」は契約終了となりネットが使用できなくなるのでご利用中の方は早めの切替えをオススメします。 また、Bフレッツも2017年11月30日にサービス提供を終了しますので、まだ移行が済んでいない方は移行手続きをおこなって下さい。 利用中のフレッツ光回線が終了対象なのか分からない場合は「フレッツ・キリカエチェッカー」で確認ができるのでチェックしてみて下さい。
- フレッツ・キリカエチェッカー(http://flets-w.com/check/)
2016年6月30日をもって新規申込受付を終了した「フレッツ・ADSL」についても、サービス終了が予想されます。
- 「フレッツ・光プレミアム」をお使いのお客さまへ重要なお知らせ(http://flets-w.com/support/ikou/hikari-p/)
- 「Bフレッツ」一部サービス終了に伴うサービス移行のご案内 (http://flets-w.com/support/ikou/bflets/)
タッチパッドを無効にする方法
聞かれることがあるのでメーカーごとにまとめてみました。
■SONY 方法1
- [Fn]キーを押しながら[F1]キーを押す。 ※押すたびに有効/無効に切り替え
方法2
- [スタート]ボタンをクリックし、[コントロール パネル]をクリック。
- [コントロール パネル]画面が表示されるので、[ハードウェアとサウンド]、または[プリンタとその他のハードウェア]の[マウス]をクリック。 ※Windows 7の場合は、[ハードウェアとサウンド]-[デバイスとプリンター]-[マウス]の順にクリック。
- [マウスのプロパティ]画面が表示されるので、[デバイス設定]タブをクリックし、[無効]ボタンをクリック。
- メッセージ画面が表示されるので、[OK]ボタンを選択。 メッセージ画面が表示されない場合は、次の手順に進む。
- [OK]ボタンをクリックし、[マウスのプロパティ]画面を閉じる。
■東芝 方法
- [Fn]キーを押しながら[F9]キーを押す。
- [無効]アイコンが大きい状態で指を離す。
■NEC 方法1
- [Fn]キーを押しながら[スペース]キーを押す。
方法2
- [スタート]ボタンをクリックし、[コントロール パネル]をクリック。
- [コントロール パネル]画面が表示されるので、[ハードウェアとサウンド]、または[プリンタとその他のハードウェア]の[マウス]をクリック。 ※ Windows 7の場合は、[ハードウェアとサウンド]-[デバイスとプリンター]-[マウス]の順にクリック。
- [マウスのプロパティ]画面が表示されるので、[USBマウス接続時の動作]タブをクリックし、[自動的にNX PADを無効にする]か[常時NX PADを使用しない]のどちらかをクリックして、「OK」をクリック。
- [マウスのプロパティ]画面を閉じる。
■Lenovo 方法1
- [Fn]キーを押しながら[F6]キーを押す。
方法2
- [スタート]ボタンをクリックし、[コントロール パネル]をクリック。
- [コントロール パネル]画面が表示されるので、[ハードウェアとサウンド]、または[プリンタとその他のハードウェア]の[マウス]をクリック。 ※Windows 7の場合は、[ハードウェアとサウンド]-[デバイスとプリンター]-[マウス]の順にクリック。
- [マウスのプロパティ]画面が表示されるので、[UltraNav]または[ThinkPad]タブをクリックし、[タッチパッドを有効にする]を切り替える。 機種によっては[Trackpointのみを使用する]を選択すると、タッチパッドが無効になる。
- [適用]、または[OK]をクリックして変更を反映する。
■ASUS 方法
- [Fn]キーを押しながら[F9]キーを押す。 ※押すたびに有効/無効に切り替え
■富士通 方法
- [Fn]キーを押しながら[F4]キーを押す。 ※押すたびに有効/無効に切り替え
機種によっては上記の方法で無効にできないこともあります。 その場合は各メーカーのサポートページを参照下さい。
USB Type-Cケーブルの見分け方
新規格のコネクタを採用したUSB Type-Cケーブル。 ひとくちにUSB Type-Cケーブルと言っても転送速度・供給電力が異なるさまざまな種類があります。 それを一瞬で見分けることができるかというとなかなか難しいのが現状です。 パッケージや取扱説明書にはスペックが書かれていますが、ケーブル本体に記載されていないことが多く、ケーブルのみで判断することはできないためです。(メーカーによってはケーブルに記載があるものもあります。) 規格外のケーブルとは知らずに使い続けると、本来のパフォーマンスが発揮されなかったり破損や最悪の場合、発火の恐れがあるので注意が必要です。 なのでケーブル購入時にはスペックの確認をして、ケーブル本体に目印をつけておくなど工夫が必要となってきます。 また、デバイス本体にUSB Type-Cケーブルが付属している場合は、他のUSB Type-Cケーブルを使わず付属品を使用するのが無難です。
覚えておくと便利なショートカット一覧
Windows、Excel、Word、それぞれに使えるショートカットの一覧です。 覚えておくと効率的に作業を行うことができます。
| 操作キー | 説 明 |
|---|---|
| Ctrl + A | 全て選択 |
| Ctrl + C | コピー |
| Ctrl + D | ゴミ箱へ移動 |
| Ctrl + F | 検索 |
| Ctrl + H | 履歴呼び出し・置換え |
| Ctrl + I | お気に入り呼び出し |
| Ctrl + N | 現在開いているウィンドウをもう一つ開く、またはファイルの新規作成 |
| Ctrl + P | 印刷 |
| Ctrl + R | 作業中のウィンドウを最新の情報に更新 |
| Ctrl + V | 貼り付け |
| Ctrl + X | 切り取り |
| Ctrl + Z | 元に戻す(保存後は無効) |
| Ctrl + Esc | スタートメニューを開く |
| Ctrl + Alt + Delete | Windowsのセキュリティやタスクマネージャの表示 |
| Ctrl + Shift + Esc | タスクマネージャーの起動 |
| Ctrl + スクロールホイール | 拡大縮小 |
| Alt + Tab | アクティブウインドウの切り替え |
| Alt + F4 | アプリケーションの終了 |
| Alt + カタカナひらがな | 「かな入力」・「ローマ字入力」の切り替え |
| Alt + PrintScreen | アクティブウィンドウのプリントスクリーン(コピー) |
| PrintScreen | 画面全体のプリントスクリーン(コピー) |
| F1 | ヘルプを表示 |
| F2 | ファイル名・フォルダ名の変更 |
| F3 | ファイルやフォルダの検索 |
| F5 | 作業中のウィンドウを最新の情報に更新 |
| F6 | ひらがなに変換 |
| F7 | 全角カタカナに変換 |
| F8 | 半角カタカナに変換 |
| F9 | 全角英数に変換 |
| F10 | 半角英数に変換 |
| Windowsキー | スタートメニューの表示・非表示 |
| Windowsキー + D | デスクトップを表示 |
| Windowsキー + E | マイコンピュータを開く |
| Windowsキー + M | 全てのウインドウを最小化する |
| Windowsキー + L | ユーザーの切り替え |
| Windowsキー + ← | 画面の左側にウィンドウを固定する |
| Windowsキー + → | 画面の右側にウィンドウを固定する |
| Windowsキー + ↑ | ウィンドウを最大化する |
| Windowsキー + ↓ | ウィンドウを最小化する |
| 操作キー | 説 明 |
|---|---|
| Ctrl + A | 全て選択 |
| Ctrl + B | 太字 |
| Ctrl + C | コピー |
| Ctrl + F | 検索 |
| Ctrl + H | 置換 |
| Ctrl + O | スプレッドシートを開く |
| Ctrl + S | スプレッドシートを保存する |
| Ctrl + W | スプレッドシートを閉じる |
| Ctrl + V | 貼り付け |
| Ctrl + X | 切り取り |
| Ctrl + Z | 元に戻す |
| Ctrl + 0 | 選択した列を非表示にする |
| Ctrl + 9 | 選択した行を非表示にする |
| Ctrl + 1 | セルの書式設定 |
| Ctrl + Shift + ; (+) | 行 or 列を挿入 |
| Ctrl + 負符号 (-) | 行 or 列を削除 |
| Ctrl + スペースキー | 列を全選択 |
| Shift + スペースキー | 行を全選択 |
| Shift + F10、または コンテキスト キー | コンテキスト メニューを開く |
| Alt + A | [データ] タブに移動する |
| Alt + H | [ホーム] タブに移動する |
| Alt + H、A、C | セルの内容を中央揃えにする |
| Alt + H、B | 罫線を追加する |
| Alt + H、D、C | 列を削除する |
| Alt + H、H | 塗りつぶしの色を選ぶ |
| Alt + M | [数式] タブに移動する |
| Alt + N | [挿入] タブに移動する |
| Alt + P | [ページ レイアウト] タブに移動する |
| Alt + W | [表示] タブに移動する |
| 操作キー | 説 明 |
|---|---|
| Ctrl + A | 全て選択 |
| Ctrl + B | 太字 |
| Ctrl + C | コピー |
| Ctrl + E | テキストを中央揃えにする |
| Ctrl + L | テキストを左揃えにする |
| Ctrl + R | テキストを右揃えにする |
| Ctrl + I | 斜体 |
| Ctrl + U | 下線 |
| Ctrl + O | 開く |
| Ctrl + S | 保存 |
| Ctrl + W | 閉じる |
| Ctrl + X | 切り取り |
| Ctrl + V | 貼り付け |
| Ctrl + Z | 元に戻す |
| Ctrl + Y | やり直し |
| Ctrl + [ | フォント サイズを1ポイント小さくする |
| Ctrl + ] | フォント サイズを1ポイント大きくする |
| Ctrl + Enter | 改ページ |
Windows live mailからにwindows10 メールアプリには移行できない
Windows live mailからにwindows10 メールアプリに乗り換えようと思っても移行することができません。
これはwindows10 メールアプリにインポート機能がないことが原因です。
ですが、Windows live mailのデータをOutlook.comに移行しOutlook.comのアカウントをwindows10 メールアプリに同期することでメールを閲覧することが可能となります。
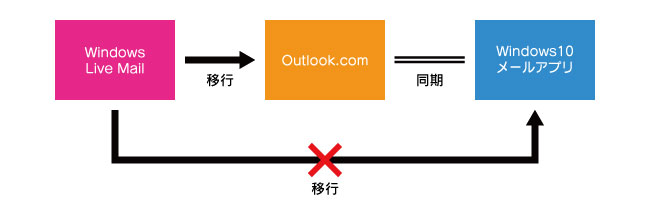
ランサムウェア「Wanna Cryptor」に注意
2017年5月12日ごろより世界中で「Wanna Cryptor(別名:WannaCrypt、WannaCry、WannaCryptor、Wcry)」などと呼ばれるランサムウェアの被害が拡大しています。 ランサムウェアとはマルウェアの一種で、感染したPCをロックしたりファイルを暗号化したりすることによって使用不能にしたのち、元に戻すことと引き換えに身代金を要求する不正プログラムです。 今回の「Wanna Cryptor」はメールに添付されたファイルの開封やリンクへアクセスすることで感染し、ファイルを暗号化して使用できなくしてしまい、BitCoinで約300ドル相当の支払いを要求してきます。 被害を防ぐために以下の対策を推奨します。
1.不審なメールの添付ファイルの開封やリンクへのアクセスをしない
2.Windows Updateの実施
すでにサポートが終了している Windows XP, Windows 8 および Windows Server 2003 についても例外的にセキュリティ更新プログラムが公開されています。(手動インストールが必要) http://www.catalog.update.microsoft.com/Search.aspx?q=KB4012598
3.ウィルス対策ソフトの定義ファイルの更新
常時SSL化しませんか?
SSLはSecure Sockets Layerの略称でインターネット上で通信を暗号化する技術です。 近年、ネット上に個人情報やパスワード等を送受信することが増えています。SSLを利用することで通信データを暗号化し、第三者によるデータの盗聴や改ざん、なりすましなどを防ぐことができます。 常時SSL化とは個人情報やパスワードを利用するページだけでなく、サイト全体にSSLを利用することを指します。 サイト全体をSSL化することによって訪問者に安心感を与え、サイトの信頼性を向上させます。 また検索サイト大手のGoogleが2014年より常時SSL化しているサイトの検索順位を優遇すると発表したので、SEO対策にもなります。 個人情報を扱うサイトでSSL化をしていない方や、これからサイトを制作しようと考えている方はぜひ常時SSLの導入をご検討下さい。
マイクロソフトを名乗る詐欺メールに注意
1月12日頃から日本マイクロソフトセキュリティチームを名乗る詐欺メールが出回っています。
【メール全文】
件名:ご注意!!OFFICEのプロダクトキーが不正コピーされています。
セキュリティ警告!! お使いになっているオフィスソフトの授権が終了されてしまう可能性があります!! 日本マイクロソフトセキュリティチームはお使いのオフィスソフトのプロダクトキーが違法コピーをされた可能性があることを発見しています。 攻撃者はお使いのオフィスソフトのプロダクトキーを利用して他のオフィスソフトを起動しようと試みています。ご本人の操作なのかどうかが確定できないため、お手数ですが、直ちに検証作業をしてくださいますようお願いします。 検証作業をしていただけない場合、日本マイクロソフトはお使いのオフィスソフトのプロダクトキーの授権状態を終了させていただきますので、ご了承ください。 今すぐ認証 *ライセンス認証(マイクロソフトプロダクトアクティベーション)とは、不正コピーを防止するための技術で、手続きは、短時間で簡単に実行できますまた、この手続きは匿名で行われるので、お客様の個人情報は保護されております。
「今すぐ認証」をクリックして進んでいくとクレジットカード情報を求めてきます。 悪質な詐欺なので、該当のメールは開かず削除して下さい。
Windows Updateの失敗(エラーコード:800B0100)
先日、Windows Updateをおこなったところ、エラーが出てインストールが失敗することがありました。
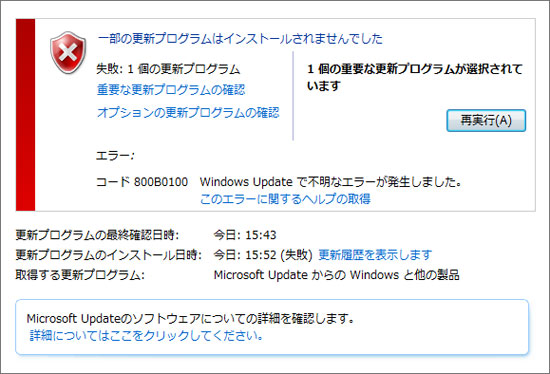
手動更新に切り替えてインストールをしても同様のエラーが。 調べてみたところ、Windowsのセキュリティ関連の.dllファイルが不適切に登録されている場合に発生するエラーだそうです。
以下、解決方法 ※この手順でSoftwareDistributionフォルダを修復すると、WU/MU/自動更新で適用した過去の修正プログラムの履歴が消えてしまいます。
- WU/MU関連のサービスを停止する ・コマンド・プロンプトを管理者として実行 ・コマンド【net start wuauserv】を入力してWindows Updateを停止 ・コマンド【net stop bits】を入力してBackground Intelligent Transfer Serviceを停止
- SoftwareDistributionフォルダのリネームする ・コマンド【ren %SystemRoot%\SoftwareDistribution SoftwareDistribution.old】を入力
- WU/MU関連のサービスを再開する ・コマンド【net start bits】を入力してBackground Intelligent Transfer Serviceを再開 ・コマンド【net start wuauserv】を入力してWindows Updateを再開 ・コマンド【exit】を入力してコマンド・プロンプトを終了する
もし、同様のエラーが出て更新ができない場合は試してみて下さい。
Windows Essentials 2012 のサポートが2017年1月10日で終了
Windows Essentials 2012のサポートが2017年1月10日で終了します。また同製品のダウンロードも2017年1月10日でできなくなります。 Windows Essentialsはマイクロソフトが提供している複数のソフトウェアを一括でインストールすることができるWindows用フリーウェア集です。 インストールできる主要ソフトは以下のとおりです。
- Windows Live メール
- Windows フォト ギャラリー
- Windows ムービー メーカー
- Windows Live Writer
- Microsoft OneDrive
- Windows Live ファミリー セーフティ
2017年1月10日以降の対応について記事にまとめられていたので紹介します。(以下引用)
■Windows Essentials 2012 はまだダウンロード可能ですか?
Windows Essentials 2012 スイートは、サポート期間の終了日 (2017年1月10日) までダウンロード可能です。
■インストール済みの Windows Essentials 2012 アプリケーションはどうなりますか?
既にインストールされているアプリケーションは、引き続き現在と同じように動作します。ただし、サポートされていない製品の使用をサポート終了日以降も続けると、セキュリティ リスクが高くなります。
■Windows Live メールは引き続き使用できますか?
はい、できます。ただし、一部のメール サービスプロバイダーは、セキュリティと信頼性を改善するために、Windows Live メールでサポートされていない新しい電子メール プロトコルに移行しています。これらのメール サービス プロバイダーでは、機能しなくなる可能性があります。
■代わりになる機能としてお勧めのものはありますか?
メールは、Windows 8.1 以上に無料の組み込みアプリケーションとして含まれています。 フォトは、Windows 8.1 以上に無料の組み込みアプリケーションとして含まれています。 ムービー メーカーは、Windows 10 ユーザー向けにまもなく Windows ストアから入手できるようになります。 Live Writer は、オープン ソース ソリューションとして入手可能です。 OneDrive は、Windows 8.1 以上に含まれています。 ファミリー セーフティは、Windows 8.1 以上に含まれています。
Windows Updateが失敗する場合の対処方法
長期間使用していなかったパソコンでWindows Updateを行うと、いつまでも更新プログラムの確認が終わらないことやインストールに失敗することがあります。 この場合、原因となっている更新プログラムを手動でダウンロード・インストールすることで解決します。更新プログラムはダウンロードセンターより入手が可能です。 また、インストール時に「このコンピューター上の更新プログラムを検索しています…」の画面から進まなくなる場合がありますが、ネット接続を切りオフライン状態でインストールすることにより解決します。 もし上記の方法で解決しない時は修理を承りますので、お気軽にご相談下さい。
Windows 7/8.1搭載PCの販売は2016年10月31日で終了します。
「Windows 7 Professional」および「Windows 8.1」をプリインストールするPCの販売が2016年10月31日に終了します。 また、「Windows 8」搭載PCの販売終了は2016年6月30日。Professional以外のWindows 7のエディション搭載PCの販売は既に終了しています。
Windows 10自動アップデートを抑止する公式ツールが提供開始
Microsoftでは21日、Windows 8.1/7からWindows 10への自動アップデートをキャンセルする公式の対策ツール「Upgrade Later」の無償提供を開始しました。手順動画と通知アイコンを非表示にする方法もあわせて公開されています。
Office 2007の延長サポートは2017年10月10日で終了します。
前回はWindows Vistaのサポート期限の話をしましたが、OSの他にOfficeにもサポート期限があります。
| Office名 | 終了月日 |
|---|---|
| Office 2007 | 2017年10月10日 |
| Office 2010 | 2020年10月13日 |
| Office 2013 | 2023年04月11日 |
| Office 2016 | 2025年10月14日 |
サポート期限を過ぎるとOS同様にセキュリティ更新プログラムの提供が停止するので、期限までに新しいバージョンのOfficeに切り替えることをおすすめします。
Windows Vistaの延長サポートは2017年4月11日で終了します。
ほぼ1年後のことですが、2017年4月11日にWindows Vistaの延長サポートが終了します。 Windows Vistaは2012年4月10日にメインストリームのサポート期間が終了し、2012年4月11日からは延長サポート期間に入りました。またWindows 7も2015年1月14日から延長サポート期間に入っています。延長サポート期間では一部のサービスの提供は終了しますが、セキュリティ更新プログラムの提供は継続されるので安全に使用することができます。 しかし延長サポートが終了し、セキュリティ更新プログラムの提供が停止するとセキュリティ上のリスクが高い状態で使用することになります。これは、セキュリティ対策ソフトの使用にかかわらず、延長サポート終了となる製品をお使いのすべてのお客様に影響します。 Windows Vistaに限らず、延長サポートが終了したOSを使用している場合は新しいOSにアップグレード、もしくは新しいパソコンに買い替えることをおすすめします。
| OS名 | 終了月日 |
|---|---|
| Windows XP | 2014年4月8日 |
| Windows Vista | 2017年4月11日 |
| Windows 7 | 2020年1月14日 |
旧Internet ExplorerとWindows8のサポート終了。最新版へアップデートして下さい。
2016年1月12日の月例セキュリティ更新プログラムをもってInternet Explorer 8、Internet Explorer 9、Internet Explorer 10とWindows 8のサポートが終了しました。 これにより、使用しているオペレーティングシステムでサポートされる、最新バージョンのInternet Explorer だけが、技術サポートとセキュリティアップデートを受けられることになります。
| お使いのWindows OS | Internet Explorerのバージョン |
|---|---|
| Windows Vista SP2 | Internet Explorer 9 |
| Windows Server 2008 SP2 | Internet Explorer 9 |
| Windows 7 SP1 | Internet Explorer 11 |
| Windows Server 2008 R2 SP1 | Internet Explorer 11 |
| Windows 8.1 Update | Internet Explorer 11 |
| Windows Server 2012 | Internet Explorer 10 |
| Windows Server 2012 R2 | Internet Explorer 11 |
| Windows 8 | Windows 8.1 へアップデートが必要です |
最新のバージョンであるか確認をし、最新版でない場合はアップグレードして下さい。
Internet Explorerで「Webサイトで、このプログラムを使ってWebコンテンツを開こうとしています」というダイアログボックスが表示される現象について
2015年11月のセキュリティ更新プログラムが原因で下記のようなメッセージが表示される現象が確認されています。
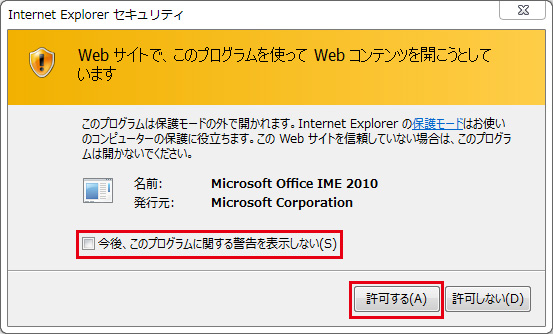
■解決方法
名前:Microsoft Office IME 2010
発行元:Microsoft Corporation
となっているのを確認し、『今後、このプログラムに関する警告を表示しない(S)』にチェックを入れ、『許可する(A)』をクリックしてください。
ダイアログが表示されなくなります。
Windows XPやWindows Server 2003環境において、Windows Update実行時にSvchost.exeのCPU使用率が100%となる、時間を大幅に要する
Windows XP や Windows Server 2003 環境において、Windows Update 実行時に Svchost.exe の CPU 使用率が 100 % となる、時間を大幅に要する というお問い合わせを多く頂いております。
ブラウザのキャッシュクリアの方法
よく質問されるので・・・
■ Windows版 Internet Explorer 8・9
「ツール」メニューから「閲覧の履歴の削除」を選択 「インターネット一時ファイル」にチェックを入れて「削除」をクリック
■ Windows版 Internet Explorer 7
「ツール」メニューから「閲覧の履歴の削除」を選択 インターネット一時ファイル項目で「ファイルの削除」をクリック
■ Windows版 Internet Explorer 6
「ツール」メニューから「インターネットオプション」を選択 「全般」タブにある、インターネット一時ファイル項目のファイルの「削除」をクリック 「すべてのオフラインコンテンツを削除する」にチェックを入れて「OK」をクリック
■ Windows版 Firefox 3.6
「ツール」メニューから「最近の履歴を削除」を選択 履歴の期間で「すべての履歴」を選択し、消去する項目で「キャッシュ」にチェックを入れて、「今すぐ消去」をクリック
■ Mac OS X版 Safari
「Safari」メニューから「キャッシュを空にする」を選択
■ Google Chrome
ツールバーのレンチアイコンをクリックして「ツール」 →「閲覧履歴を消去」 を選択 「キャッシュ」にチェックを入れて「閲覧履歴データを消去する」をクリック
文字環境について その3 明朝体
文字環境について その2 ゴシック体
文字環境について
WindowsのOS「Vista」がリリースされてから文字環境が大きく変わりました。 「Vista」「7」と 「XP」間でデータの受け渡しをする場合に文字化けや文字抜けが起きるかもしないので注意しましょう。
例
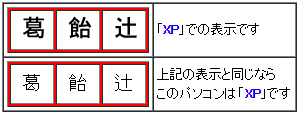
Windows 製品のサポート ライフサイクル について
Windows クライアント オペレーティングシステム (OS) をお使いいただいているお客様に一貫したサービスを提供するために、Windows7, Windows Vista のコンシューマー製品についても延長サポートを適用いたします。